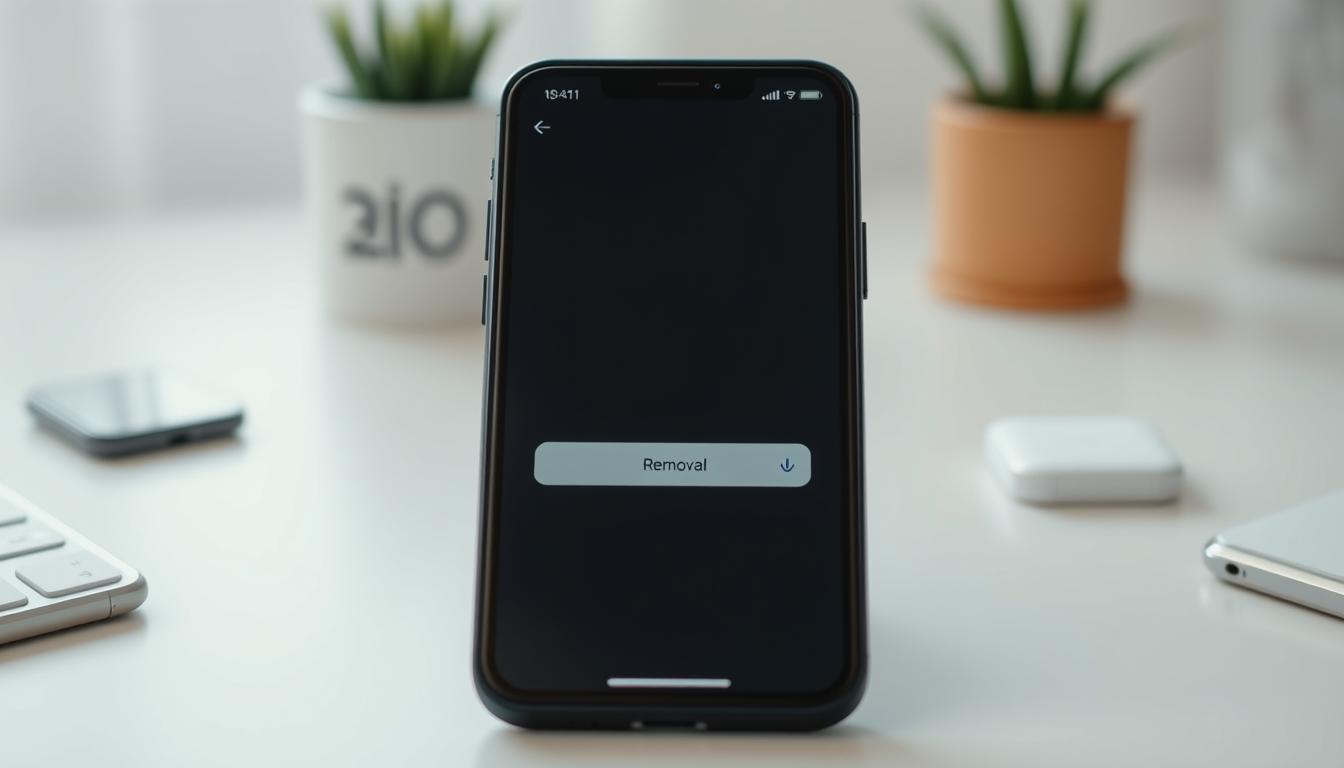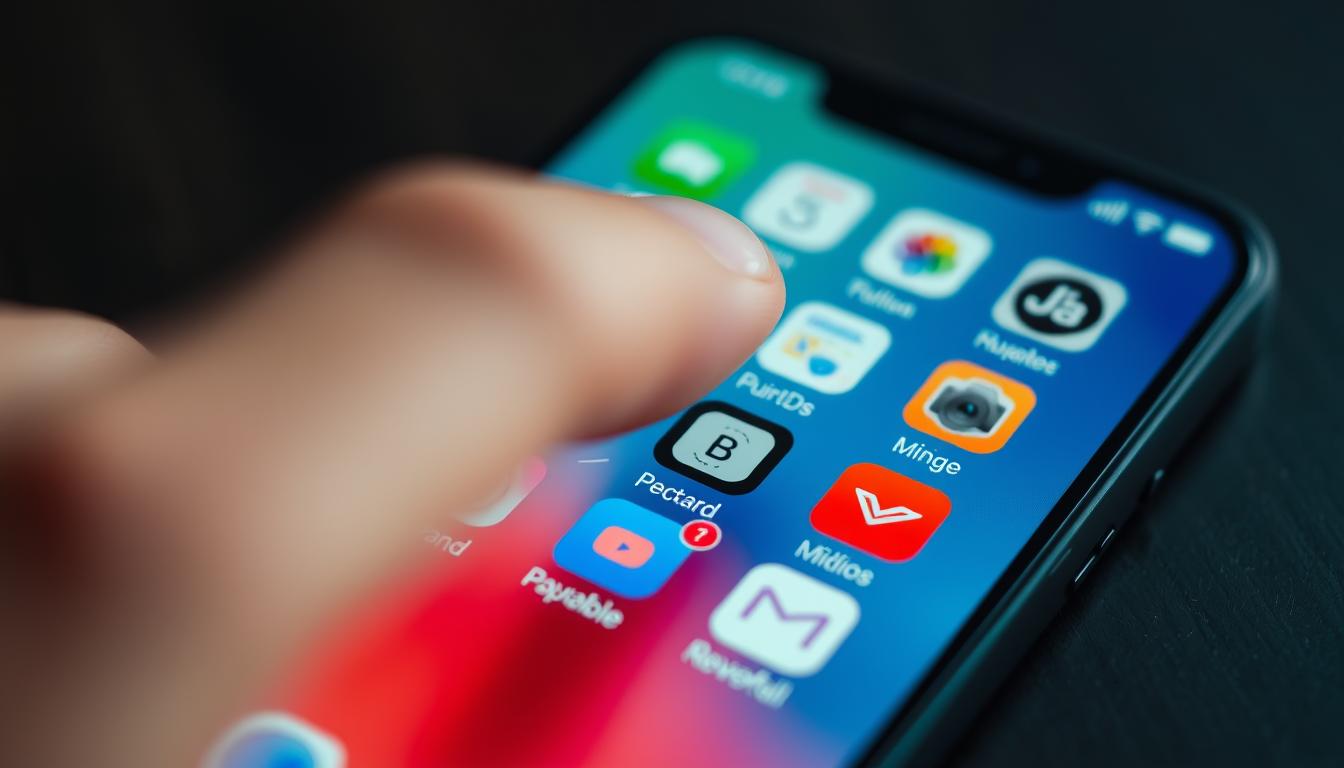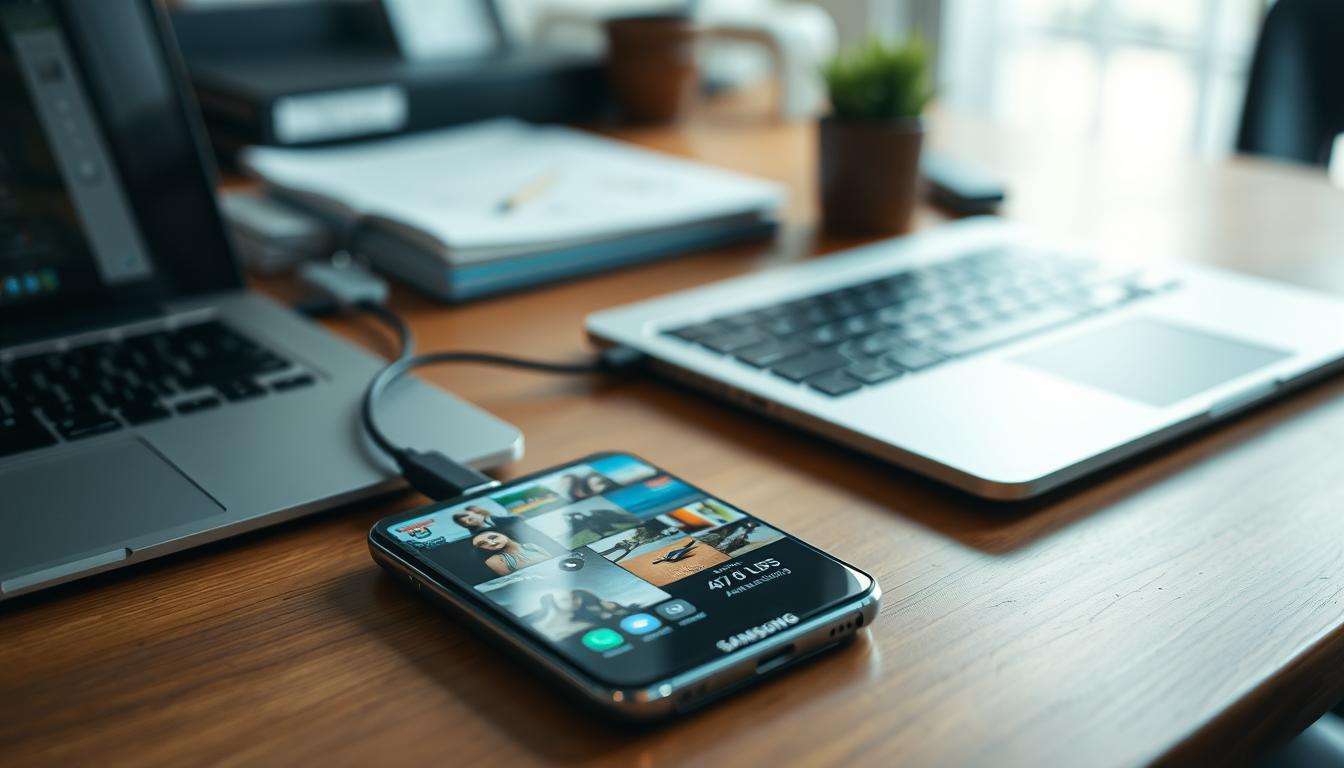Stellen Sie sich vor: 94% Ersparnis beim Kauf einer Windows 11-Lizenz! Mit solchen Angeboten locken einige Online-Händler. Doch wussten Sie, dass Sie mit der richtigen Software Ihren Handy-Bildschirm ganz ohne Zusatzkosten auf den PC übertragen können? Die Bildschirmspiegelung wird immer beliebter, sei es für Präsentationen oder einfach zum bequemen Surfen.
Windows 10 und 11 bieten bereits integrierte Lösungen für die Smartphone-Projektion. Android-Nutzer benötigen keine zusätzliche App mehr, während iPhone-Besitzer AirPlay nutzen können. Die drahtlose Bildübertragung ist oft nur wenige Klicks entfernt.
In diesem Artikel zeigen wir Ihnen verschiedene Methoden, wie Sie Ihren Handy-Bildschirm schnell und einfach auf Ihren PC übertragen können. Von integrierten Windows-Apps über Adapter bis hin zu Drittanbieter-Software – wir haben die Lösungen für Sie parat.
Einleitung: Warum den Handy-Bildschirm auf den PC übertragen?
Die Mobile Bildschirmübertragung vom Handy auf den PC eröffnet zahlreiche Möglichkeiten. Größere Monitore bieten eine bessere Sicht auf Fotos, Videos und Spiele. Das Bildschirm-Mirroring erleichtert zudem die Bedienung des Smartphones über den Computer.
Für die Übertragung stehen verschiedene Methoden zur Verfügung. Kabelgebundene Verbindungen via USB gewährleisten eine stabile und schnelle Datenübertragung. Drahtlose Optionen wie WLAN oder Bluetooth bieten mehr Flexibilität.
Android-Nutzer können den Bildschirm einfach auf Windows-PCs spiegeln. Für iPhones gibt es spezielle Apps wie AirDroid. Universelle Lösungen wie ApowerMirror unterstützen beide Betriebssysteme.
„Die Bildschirmübertragung vom Handy auf den PC ist in der heutigen digitalen Welt unverzichtbar geworden.“
Bei Verbindungsproblemen helfen oft einfache Schritte wie Neustart oder Treiber-Updates. Ein neues Kabel kann ebenfalls Abhilfe schaffen. Die Wahl der Methode hängt letztlich von den individuellen Bedürfnissen und der vorhandenen Technik ab.
Die integrierte Windows-App: Einfache Lösung für Android-Nutzer
Windows 10 und 11 bieten eine praktische Möglichkeit für Screen-Sharing zwischen Android-Smartphones und PCs. Die vorinstallierte „Verbinden-App“ ermöglicht eine schnelle Bildschirmkopie ohne zusätzliche Software.
Einrichtung der Verbinden-App
Um die Verbinden-App zu nutzen, folgen Sie diesen Schritten:
- Öffnen Sie die Windows-Einstellungen
- Wählen Sie „System“ aus
- Klicken Sie auf „Projizieren auf diesen PC“
- Aktivieren Sie die erforderlichen Optionen
Falls nötig, laden Sie das Feature „Drahtlose Anzeige“ herunter. Auf Ihrem Smartphone finden Sie die Funktion oft als „Bildschirm übertragen“ im Schnellstart-Menü.
Schritt-für-Schritt-Anleitung zur Bildschirmübertragung
Sobald die App eingerichtet ist, können Sie Ihren Android-Bildschirm wie folgt übertragen:
- Öffnen Sie das Schnellstart-Menü auf Ihrem Smartphone
- Tippen Sie auf „Bildschirm übertragen“
- Wählen Sie Ihren PC aus der Liste der verfügbaren Geräte
- Bestätigen Sie die Verbindung auf beiden Geräten
Vorteile der integrierten Windows-Lösung
Die integrierte Lösung bietet mehrere Vorteile für Android-Nutzer:
- Keine zusätzliche Software erforderlich
- Einfache Einrichtung und Nutzung
- Nahtlose Integration in das Windows-System
- Kostenlose Nutzung ohne Einschränkungen
Mit dieser Methode können Sie problemlos eine Bildschirmkopie Ihres Android-Geräts auf Ihrem Windows-PC erstellen und von den Vorteilen des Screen-Sharings profitieren.
iPhone-Bildschirm auf PC übertragen mit AirPlay
Die iOS-Bildschirmübertragung von einem iPhone auf einen PC ist dank AirPlay einfach. Sie benötigen keine zusätzlichen Kabel, um Ihr Handy-Display zu teilen. Stattdessen nutzen Sie eine spezielle Software namens „LonelyScreen“, die Ihren Windows-PC AirPlay-kompatibel macht.
Um die Bildschirmübertragung zu starten, müssen Sie einige Voraussetzungen erfüllen:
- Installieren Sie LonelyScreen auf Ihrem PC
- Verbinden Sie iPhone und PC mit demselben WLAN-Netzwerk
- Öffnen Sie das Kontrollzentrum auf Ihrem iPhone
- Aktivieren Sie die AirPlay-Funktion
Nach diesen Schritten erkennt LonelyScreen Ihr iPhone automatisch. Der Inhalt Ihres iPhones wird nun im LonelyScreen-Fenster auf Ihrem PC angezeigt. Diese Methode ermöglicht es Ihnen, iPhone-Inhalte auf einem größeren Bildschirm zu betrachten, ohne die Geräte physisch zu verbinden.
Für ältere macOS-Versionen oder wenn Sie Ihr iPhone mit einem Fernseher verbinden möchten, gibt es alternative Lösungen. Ein Lightning-zu-HDMI- oder VGA-Kabel mit passendem Adapter ermöglicht ebenfalls die Bildschirmübertragung. Beachten Sie, dass Sie möglicherweise die richtige Videoeingangquelle am Monitor auswählen müssen.
AirPlay unterstützt verschiedene Inhaltstypen wie Videos, Fotos und Audiodateien. Es funktioniert mit iPhone-Modellen ab iPhone 7 für die Audiowiedergabe auf einem Mac oder Fernseher. In Hotelzimmern können Sie AirPlay durch Scannen eines QR-Codes und Verbinden mit dem Hotel-WLAN nutzen.
Alternative Methoden: Software von Drittanbietern
Für die Smartphone-Bildschirmübertragung gibt es neben den integrierten Lösungen auch praktische Drittanbieter-Software. Diese Programme bieten oft zusätzliche Funktionen und unterstützen verschiedene Betriebssysteme.
MyPhoneExplorer: Kostenlose Lösung für Android
MyPhoneExplorer ist eine kostenlose Option, um ein Handy an PC anzuschließen. Die Software muss auf beiden Geräten installiert werden. Die Verbindung erfolgt über USB-Kabel. MyPhoneExplorer eignet sich besonders für Android-Nutzer, die eine einfache und kostenfreie Lösung suchen.
ApowerMirror: Vielseitige Option für iOS und Android
ApowerMirror ist eine vielseitige Software für die Smartphone-Bildschirmübertragung. Sie funktioniert sowohl mit iOS als auch mit Android-Geräten. Ein großer Vorteil ist die drahtlose Übertragung. Voraussetzung ist, dass sich beide Geräte im selben WLAN-Netzwerk befinden. ApowerMirror bietet zusätzliche Funktionen wie Bildschirmaufnahme und Fernsteuerung.
Tipp: Nutzen Sie Cloud-Dienste wie Google Drive (15 GB) oder OneDrive (5 GB) für die Datensicherung vor der Übertragung.
Diese Drittanbieter-Lösungen bieten flexible Möglichkeiten, um ein Handy an PC anzuschließen und den Bildschirm zu übertragen. Wählen Sie die Software, die am besten zu Ihren Bedürfnissen und Ihrem Betriebssystem passt.
– Wie kann ich meinen Handy-Bildschirm auf den PC übertragen?
Die Frage „Wie kann ich meinen Handy-Bildschirm auf den PC übertragen?“ beschäftigt viele Nutzer. Es gibt verschiedene Bildschirmübertragungsmethoden, die je nach Gerät und Betriebssystem variieren.
Für Android-Nutzer mit Windows 11 ist die integrierte „Verbinden“-App eine einfache Lösung. Starten Sie die App auf Ihrem PC und wählen Sie auf Ihrem Smartphone die Option „Screencast“. Ein Icon in der Statusleiste zeigt die aktive Verbindung an.
iPhone-Besitzer können AirPlay nutzen, während Drittanbieter-Software wie LetsView universelle Lösungen bietet. LetsView ermöglicht nicht nur die Bildschirmspiegelung, sondern auch die Steuerung des PCs vom Handy aus.
- Familien-Entertainment
- Geschäftspräsentationen
- Online-Unterricht
- Live-Stream-Gaming
Kabelgebundene Optionen wie MHL-Kabel oder USB-C-Verbindungen sind für ältere bzw. neuere Geräte geeignet. Die Wahl der Methode hängt von Ihren Bedürfnissen und der Kompatibilität Ihrer Geräte ab.
„LetsView bietet werbefreies, unbegrenztes HD-Screen-Mirroring und -Recording.“
Unabhängig von der gewählten Methode eröffnet die Bildschirmübertragung vom Handy zum PC neue Möglichkeiten für Produktivität und Entertainment.
Bildschirmübertragung mittels Adapter
Eine Hardware-Lösung zur Bildschirmübertragung bietet sich an, wenn Software-Optionen nicht funktionieren. Der Adapter für Bildschirmübertragung ist eine zuverlässige Alternative. Diese Methode eignet sich besonders für Nutzer, die eine stabile Verbindung benötigen.
Vor- und Nachteile der Adapter-Lösung
Ein Vorteil des Adapters ist die konstante Bildqualität. Die Hardware-Lösung liefert meist ein besseres Bild als drahtlose Verbindungen. Nachteilig ist der zusätzliche Kabelsalat auf dem Schreibtisch. Auch die Mobilität wird eingeschränkt, da das Smartphone am Kabel hängt.
Anleitung zur Nutzung eines Adapters
Die Einrichtung eines Adapters für die Bildschirmübertragung ist unkompliziert:
- Kaufen Sie einen passenden Adapter für Ihr Smartphone-Modell
- Installieren Sie die zugehörige Software auf Ihrem PC
- Verbinden Sie den Adapter mit Ihrem PC
- Schließen Sie Ihr Smartphone an den Adapter an
- Warten Sie, bis Ihr PC das Handy erkennt
Nach diesen Schritten sollte der Bildschirm Ihres Handys auf dem PC angezeigt werden. Die Hardware-Lösung bietet eine stabile Verbindung für produktives Arbeiten oder Präsentationen.
Die Windows-App „Ihr Smartphone“: Umfangreiche Funktionen
Die kostenlose Windows-App „Ihr Smartphone“ bietet eine umfassende Windows-Smartphone-Integration für Nutzer von Windows 10 und 11. Diese App ermöglicht eine nahtlose PC-Handy-Verbindung und geht weit über die reine Bildschirmübertragung hinaus.
Mit „Ihr Smartphone“ können Sie SMS-Nachrichten direkt vom PC aus verfassen und senden. Zudem werden Smartphone-Benachrichtigungen auf Ihrem Windows-Desktop angezeigt. Die App synchronisiert automatisch Ihre Fotos, sodass Sie schnell vom PC darauf zugreifen können.
Für Besitzer von Samsung Galaxy-Geräten ab dem S8-Modell bietet die App zusätzliche Funktionen:
- Spiegelung und Steuerung des Smartphone-Bildschirms auf dem PC
- Cross-Device Copy-and-Paste-Funktion (für bestimmte Modelle)
- RCS-Nachrichten (exklusiv für die Galaxy-S20-Serie)
Die PC-Handy-Verbindung ermöglicht es Nutzern von Android-Smartphones ab Version 7.0, Anrufe über die App anzunehmen oder zu starten. Diese vielseitige Windows-Smartphone-Integration macht „Ihr Smartphone“ zu einem leistungsstarken Werkzeug für die nahtlose Zusammenarbeit zwischen PC und Handy.
Drahtlose Bildschirmübertragung: DLNA und Miracast
Drahtlose Technologien wie DLNA und Miracast revolutionieren die Art, wie wir unsere Geräte verbinden. DLNA, kurz für Digital Living Network Alliance, ermöglicht die Vernetzung verschiedener digitaler Geräte. Über 80% der Smart TVs sind heute DLNA-zertifiziert, was die kabellose Bildschirmübertragung erleichtert.
Miracast nutzt WiFi-Direct für die Verbindung und ist auf den meisten Smart TVs und Android-Smartphones ab Version 4.2 verfügbar. Diese Technologie bietet eine praktische Lösung für das Wireless Display von Inhalten vom Handy auf den Fernseher.
Für die Nutzung von DLNA müssen sich Smartphone und Empfangsgerät im gleichen WLAN-Netzwerk befinden. Achten Sie auf das offizielle DLNA-Logo im Handbuch oder auf dem Gerät, um die Kompatibilität zu prüfen. Miracast hingegen erfordert, dass beide Geräte diese Technologie unterstützen.
- DLNA: Netzwerkbasierte Übertragung
- Miracast: Direkte Verbindung zwischen Geräten
- Wireless Display: Flexibles Teilen von Inhalten
Falls Ihr Gerät nicht kompatibel ist, gibt es Apps, die DLNA simulieren können. Diese Lösungen erweitern die Möglichkeiten der drahtlosen Bildschirmübertragung und machen sie für fast jedes Gerät zugänglich.
Kabelgebundene Lösungen für verschiedene Smartphone-Modelle
Die kabelgebundene Bildschirmübertragung bietet eine zuverlässige Möglichkeit, den Inhalt Ihres Smartphones auf den PC zu übertragen. Je nach Gerät stehen verschiedene Optionen für eine Smartphone-PC-Kabelverbindung zur Verfügung.
MHL-Kabel für ältere Geräte
Für ältere Smartphones eignen sich MHL-Kabel besonders gut. Diese Kabel kombinieren HDMI- und Micro-USB-Verbindungen und ermöglichen eine schnelle Datenübertragung. Bei der Nutzung eines MHL-Kabels müssen Sie oft die USB-Option „Datenübertragung“ auf Ihrem Handy aktivieren.
USB-C und HDMI-Verbindungen für neuere Modelle
Neuere Android-Smartphones verfügen häufig über USB-C-Anschlüsse. Diese ermöglichen eine direkte Kabelverbindung zum PC und bieten neben der Bildschirmübertragung auch die Möglichkeit, das Gerät gleichzeitig aufzuladen. Einige Modelle besitzen sogar Mini-HDMI-Ports für eine noch einfachere Smartphone-PC-Kabelverbindung.
Beachten Sie, dass die Funktionalität je nach Smartphone-Modell variieren kann. Für Android-Geräte ab Version 4.1 ist die kabelgebundene Bildschirmübertragung in der Regel problemlos möglich. iOS-Geräte benötigen oft spezielle Adapter oder alternative Lösungen.
- Prüfen Sie die Kompatibilität Ihres Geräts
- Wählen Sie das passende Kabel für Ihr Smartphone-Modell
- Aktivieren Sie die Datenübertragung auf Ihrem Handy
- Folgen Sie den Anweisungen auf Ihrem PC zur Einrichtung der Verbindung
Fazit
Die Bildschirmübertragung vom Handy auf den PC bietet vielfältige Möglichkeiten. Windows-Nutzer profitieren von der integrierten „Verbinden-App“, die eine einfache Lösung für Android-Geräte darstellt. Für iPhone-Besitzer eignet sich AirPlay zur drahtlosen Übertragung.
Der Methoden-Vergleich zeigt: Drittanbieter-Software wie MyPhoneExplorer oder ApowerMirror bieten zusätzliche Funktionen. Kabelgebundene Lösungen wie MHL oder HDMI gewährleisten eine stabile Verbindung. Die Windows-App „Ihr Smartphone“ ermöglicht umfangreiche Steuerungsmöglichkeiten.
Für Linux-Nutzer empfiehlt sich scrcpy, das eine einfache Kontrolle von Android-Geräten ermöglicht. Es unterstützt verschiedene Verbindungsmethoden und lässt sich leicht über offizielle Paketquellen installieren. Die Wahl der optimalen Methode hängt vom Gerät und persönlichen Anforderungen ab.
Abschließend lässt sich sagen: Die Bildschirmübertragung Zusammenfassung zeigt, dass für jeden Anwendungsfall eine passende Lösung existiert. Von drahtlosen Optionen wie Miracast bis hin zu kabelgebundenen Verbindungen – die Technik ermöglicht eine nahtlose Integration von Smartphone und PC.