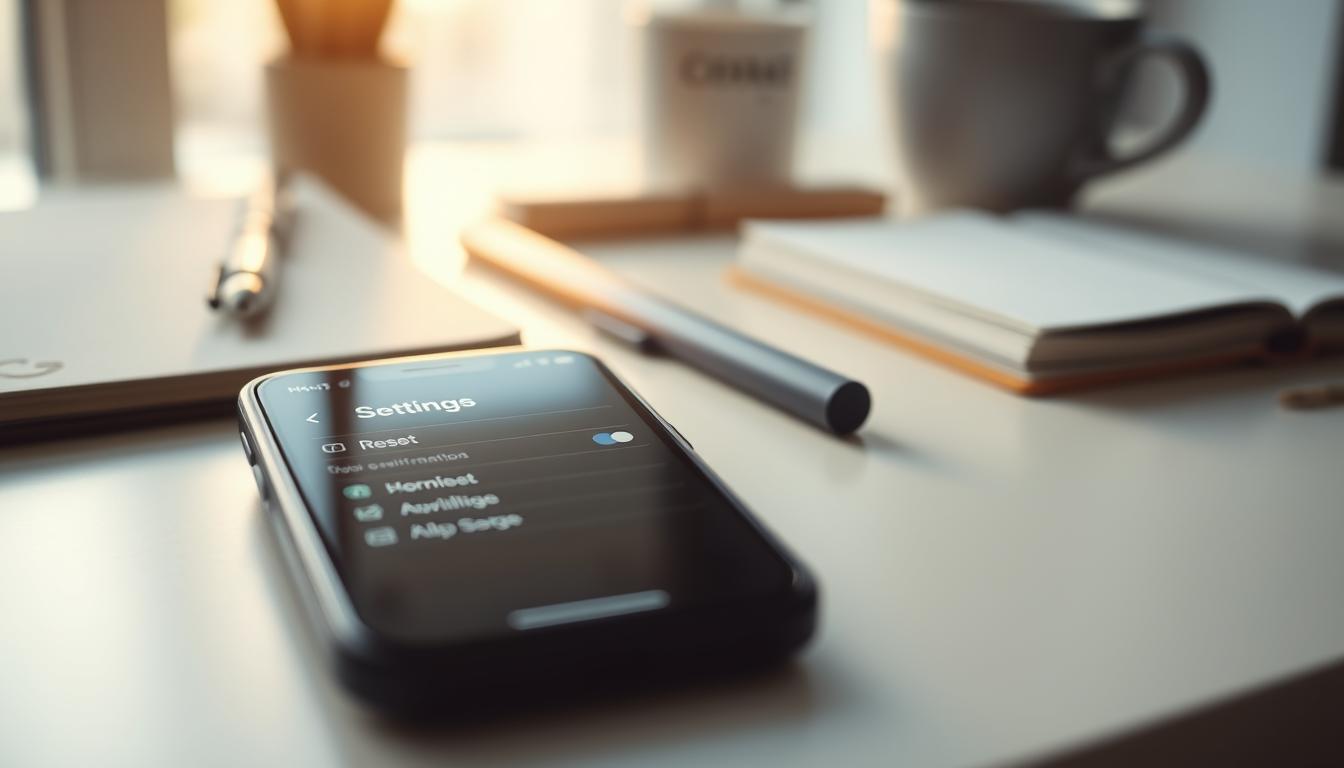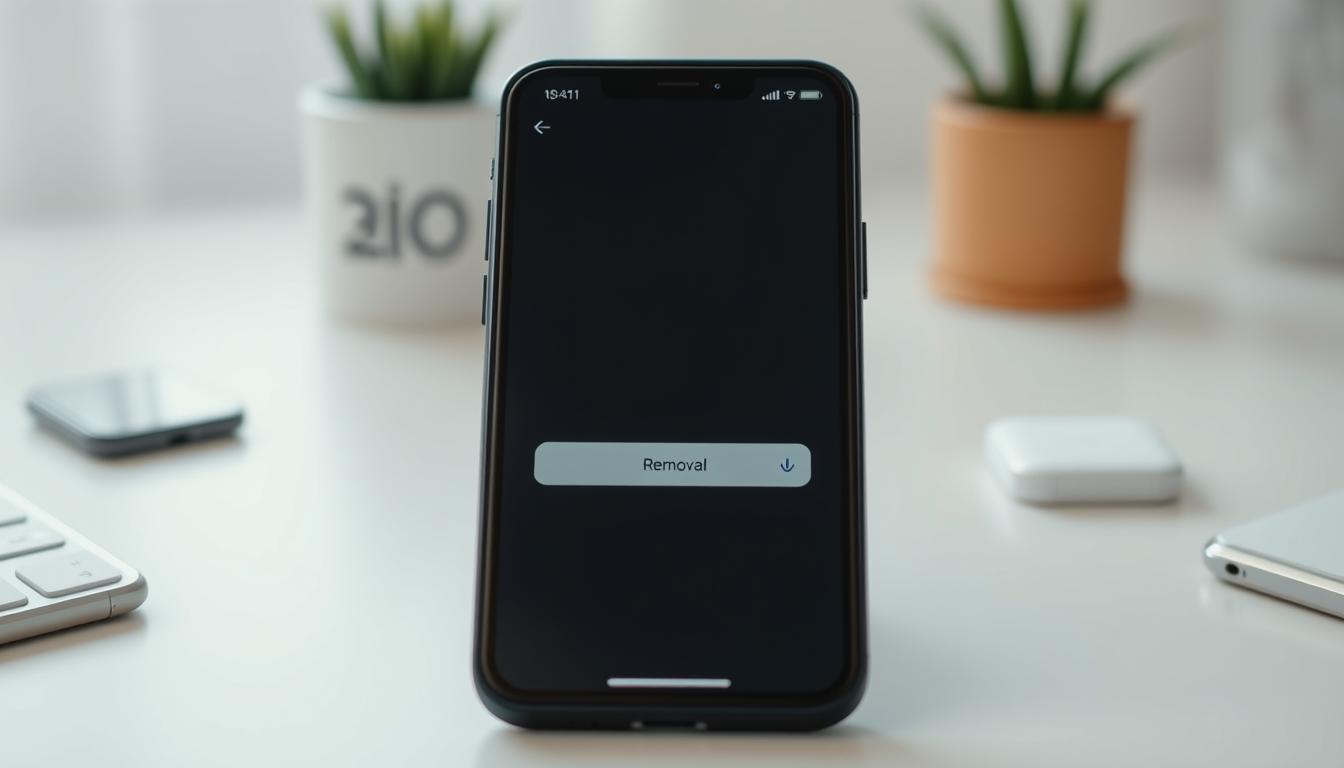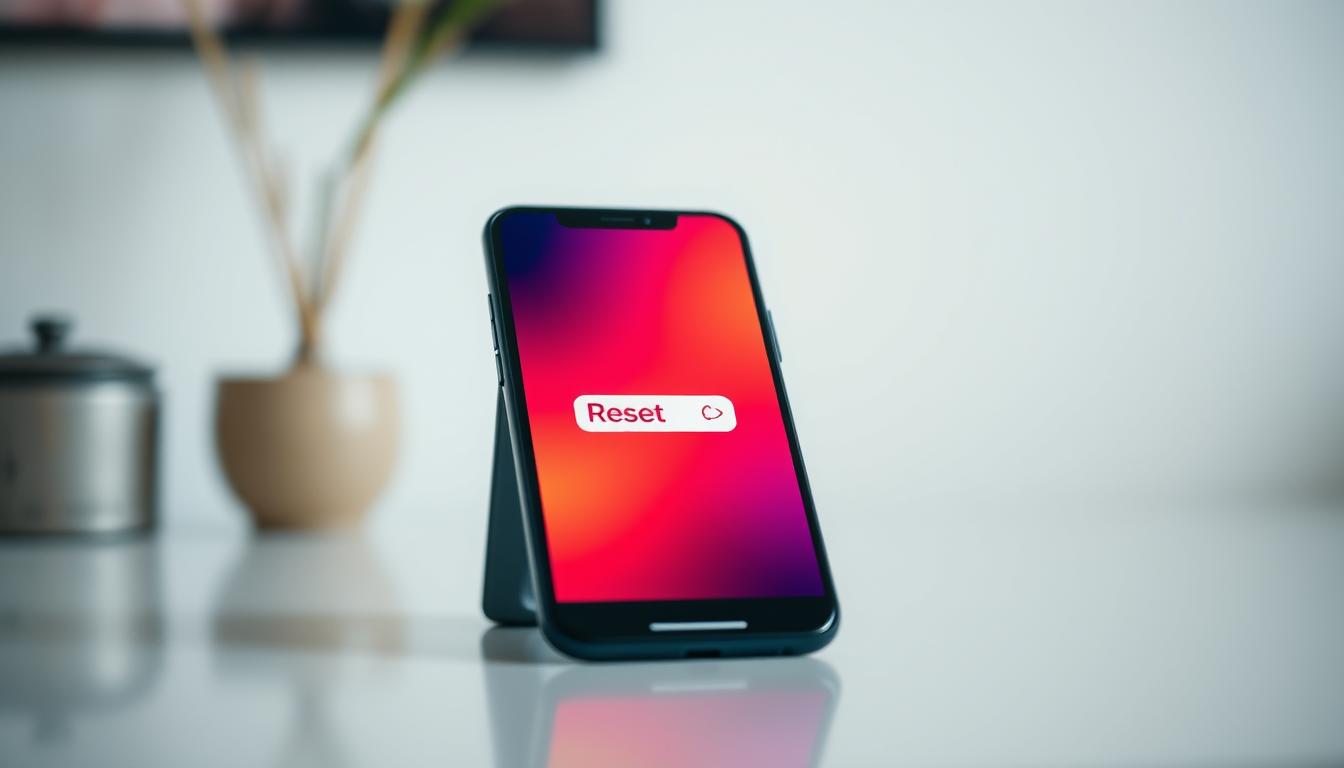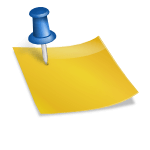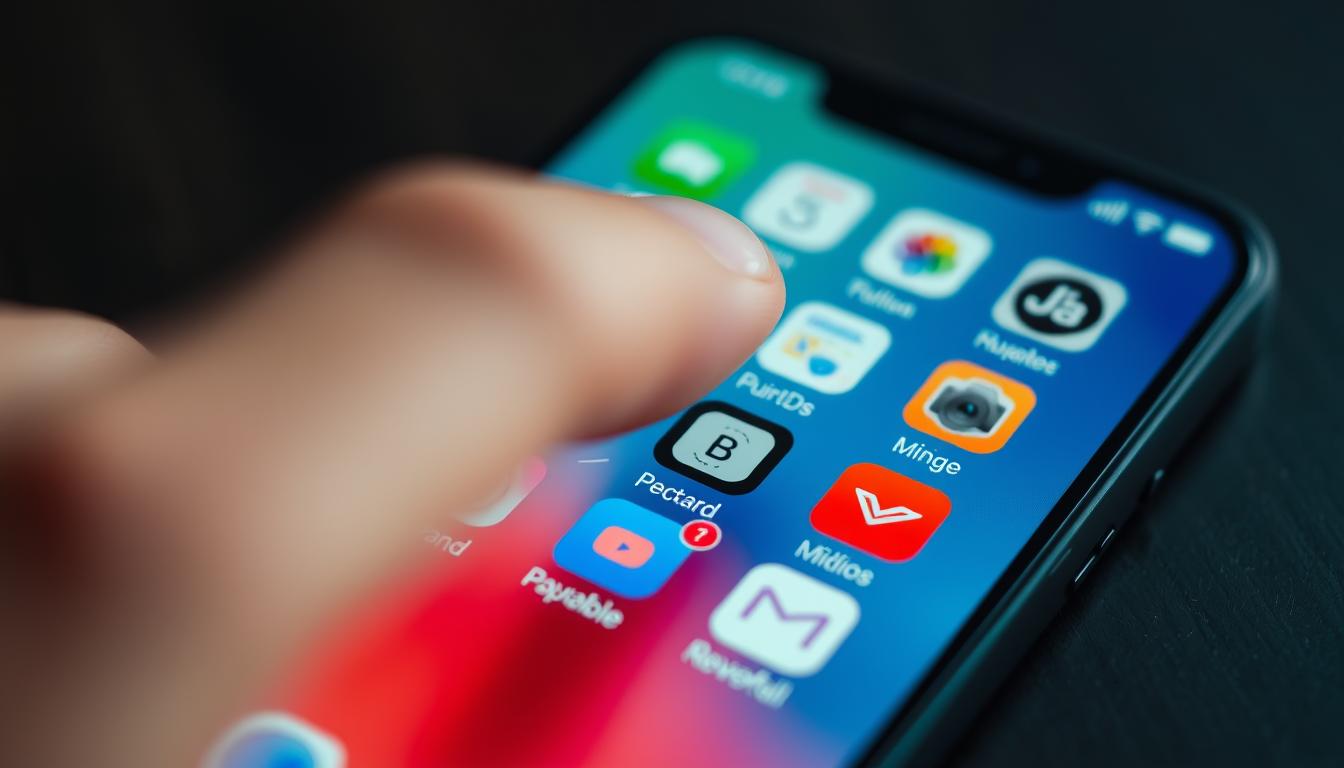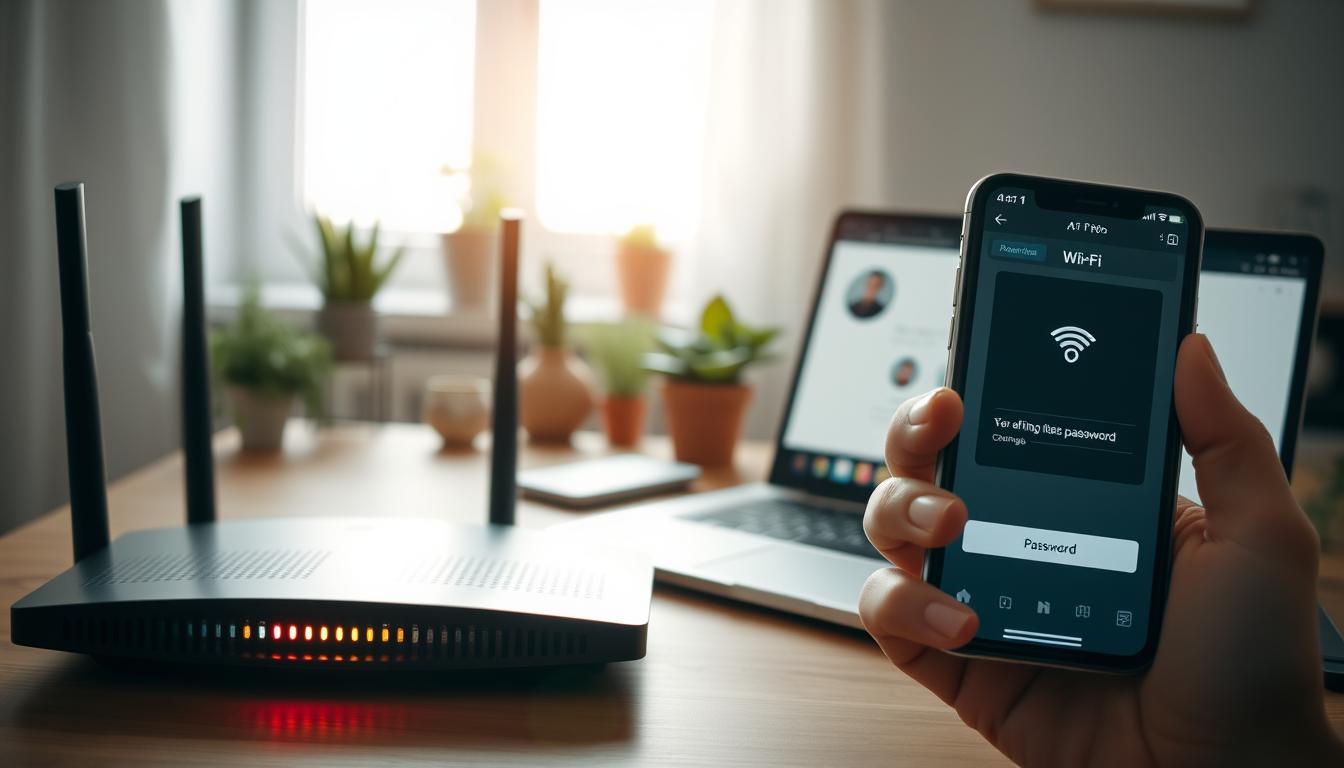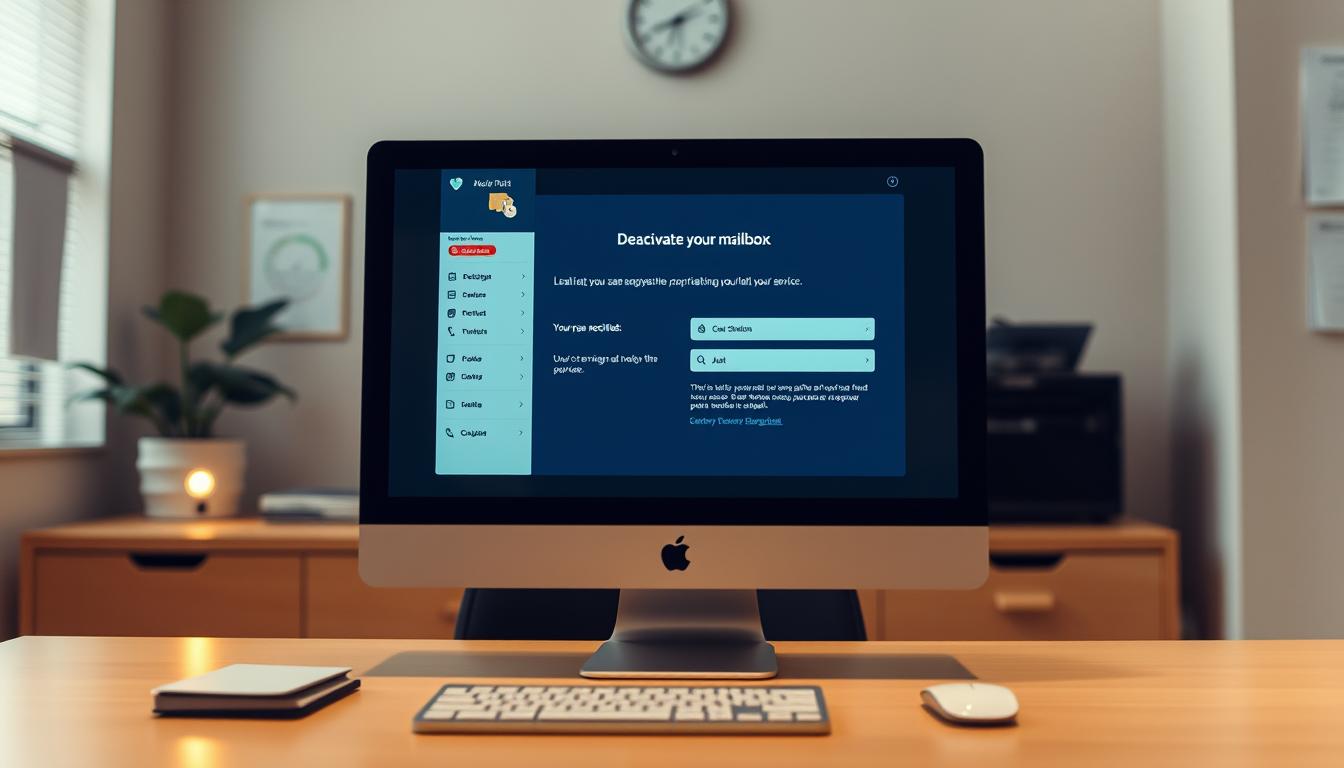Haben Sie sich jemals gefragt, warum das Ausschalten eines iPads so kompliziert sein kann? Obwohl es einfach scheint, sind die Schritte unterschiedlich. Das hängt davon ab, ob Ihr iPad eine Home-Taste hat oder nicht.
Wir erklären Ihnen, wie Sie Ihr iPad sicher ausschalten können. Es spielt keine Rolle, ob es ein älteres Modell mit Home-Taste ist oder ein neues ohne. Sie lernen die richtigen Tastenkombinationen. Auch, wie Sie über die Einstellungen ausschalten, zeigen wir Ihnen. So geht Ihr iPad aus, ohne dass Daten verloren gehen.
iPad-Modelle und deren Besonderheiten beim Ausschalten
Es gibt viele iPad-Varianten. Wie man sie ausschaltet, hängt vom Modell ab. Wichtig ist der Unterschied zwischen iPads mit und ohne iPad Home-Taste. Hier erklären wir, wie du dein iPad ausschaltest. Es kommt darauf an, ob es eine iPad Home-Taste, iPad Touch ID oder iPad Face ID hat.
iPad mit Home-Taste ausschalten
Wenn dein iPad eine iPad Home-Taste hat, ist es einfach auszuschalten. Hier sind die Schritte:
- Drücke die obere Taste und halte sie, bis „Ausschalten“ auf dem Bildschirm erscheint.
- Bewege den Slider, um das iPad auszuschalten.
Bei iPads mit iPad Home-Taste brauchst du keine Extra-Taste. Das betrifft meist ältere Modelle.
iPad ohne Home-Taste ausschalten
Bei iPads ohne iPad Home-Taste, wie die mit iPad Face ID oder iPad Touch ID, funktioniert es anders:
- Drücke gleichzeitig die obere Taste und eine Lautstärketaste. Warte, bis der Slider erscheint.
- Ziehe den Slider, um das Gerät auszuschalten.
Dies betrifft die neueren iPad-Modelle. Bei ihnen sind iPad Touch ID und iPad Face ID wichtige Merkmale.
Manuelles Ausschalten über die Einstellungen
Ein iPad kann auch ohne physische Tasten ausgeschaltet werden. Das ist nützlich, wenn die Tasten kaputt sind. Um dein iPad ohne Knopfdruck auszuschalten, folge diesen Schritten:
- Öffne die iPad Einstellungen.
- Tipp auf Allgemein.
- Scroll nach unten und wähle Ausschalten.
Diese Methode fährt das iPad herunter, ohne dass Tasten nötig sind. Es funktioniert bei alten und neuen iPads gleich gut. Ungefähr 30% benutzen Face ID und 70% verwenden Touch ID oder einen Passcode. Für alle ist das Ausschalten über Einstellungen sicher.
Das „Einstellungen“-Menü erlaubt viele Anpassungen. Zum Beispiel kannst du mit Switch Control externe Geräte hinzufügen. Das betrifft Bluetooth-Geräte oder „Made for iPhone“-Schalter. Außerdem kannst du Einstellungen für den Punkt-Scanner ändern.
Es gibt auch Optionen, um die Steuerung mit der Kamera zu verbessern. Zudem kann man Aktionen festlegen und die Scan-Geschwindigkeit anpassen. So hast du vollständige Kontrolle über dein iPad. Ungefähr 15% nutzen noch den Home-Button für Touch ID.
Das manuelle Ausschalten über die iPad Einstellungen ist für alle nutzbar. Es hilft, das Gerät sicher zu halten. Selbst wer Passcodes nutzt, profitiert davon, besonders mit automatischen Sperrzeiten.
Biometrische Methoden werden zwar beliebter, doch das Ausschalten über iPad Einstellungen bleibt wichtig. Im Jahr 2024 nutzen viele die Face ID. Doch softwarebasierte Lösungen sind unverändert wertvoll.
Erzwungener Neustart bei Problemen
Wenn dein iPad einfriert oder nicht mehr reagiert, kann ein erzwungener Neustart helfen. Dies wird auch iPad Soft Reset genannt und kann Probleme lösen, ohne Daten zu verlieren. Je nach iPad-Modell erfolgt der Neustart auf unterschiedliche Weise.
Soft Reset bei iPads mit Home-Taste
Bei einem iPad mit Home-Taste, kannst du den Neustart erzwingen. Drücke dazu gleichzeitig die obere Taste und die Home-Taste. Dies für etwa zehn Sekunden, bis das Apple-Logo erscheint. So kann ein eingefrorenes iPad oder ein schwarzer Bildschirm behoben werden.
Soft Reset bei iPads ohne Home-Taste
Ohne Home-Taste, wie beim iPad Pro, ist der Reset-Vorgang ein wenig anders. Zuerst die Lautstärketaste kurz drücken und loslassen, danach das Gleiche mit der anderen Lautstärketaste. Halte dann die obere Taste gedrückt, bis das Apple-Logo sichtbar wird. Dieser Weg hilft bei fast allen iPad-Problemen, wenn übliche Methoden nicht funktionieren.
Wenn der Bildschirm danach immer noch nicht reagiert oder wenn ein roter oder blauer Bildschirm erscheint, sind weitere Schritte nötig. Lade das iPad ein bis zwei Stunden auf und schließe es bei Bedarf an einen Computer zur Wiederherstellung an. Falls die Software nicht innerhalb von 15 Minuten lädt oder Probleme bestehen bleiben, suche einen Fachmann oder den Apple Support auf.
Wie kann ich mein iPad ausschalten?
Es gibt verschiedene Wege, dein iPad auszuschalten. Die Methode hängt vom Modell ab. Viele schalten ihr iPad nur in den Ruhezustand. Das vollständige Ausschalten spart aber Akku, besonders auf Reisen oder im Flugzeug.
So kannst du dein iPad ausschalten:
- Halte den Power-Button und eine Lautstärketaste gleichzeitig.
- Warte, bis ein Schieberegler erscheint.
- Ziehe den Regler, um das Gerät auszuschalten.
- Öffne Einstellungen auf dem iPad.
- Wähle Allgemein und dann Ausschalten.
- Benutze den Schieberegler, um es auszuschalten.
Das Ausschalten des iPads kann Software-Probleme lösen. Es senkt den Energieverbrauch mehr als der Ruhezustand. Besonders wichtig, wenn du lange keine Lademöglichkeit hast.
Um dein iPad wieder einzuschalten, halte den Power-Button gedrückt. Erscheint das Apple-Logo, ist alles in Ordnung. Für eingefrorene Geräte gibt es je nach Modell verschiedene Wege für einen Neustart.
Bevor du das iPad ausschaltest oder neu startest, prüfe den Akkustand. So vermeidest du Probleme. Für Energiespartipps siehe weitere Abschnitte unseres Artikels.
Fazit
Dieser Artikel zeigt, wie Sie Ihr iPad ausschalten. Dabei gibt es Unterschiede je nach Modell. iPads mit und ohne Home-Taste werden unterschiedlich behandelt. Dies ist wichtig fürs Ausschalten und den erzwungenen Neustart.
Ein Neustart kann bei einem ruckelnden Bildschirm helfen. Auch bei einem nicht reagierenden Touchscreen oder wenn Apps immer wieder abstürzen, ist er nützlich. Ein wöchentliches Neustarten hilft, Probleme zu vermeiden, spart Akku und macht das iPad schneller.
Wir gaben Tipps für den Fall, dass einfaches Ausschalten nicht reicht. Dazu zählt das Aufladen und, bei Problemen, der Kontakt zum Apple Support. So halten Sie Ihr iPad in Bestform und nutzen es optimal.