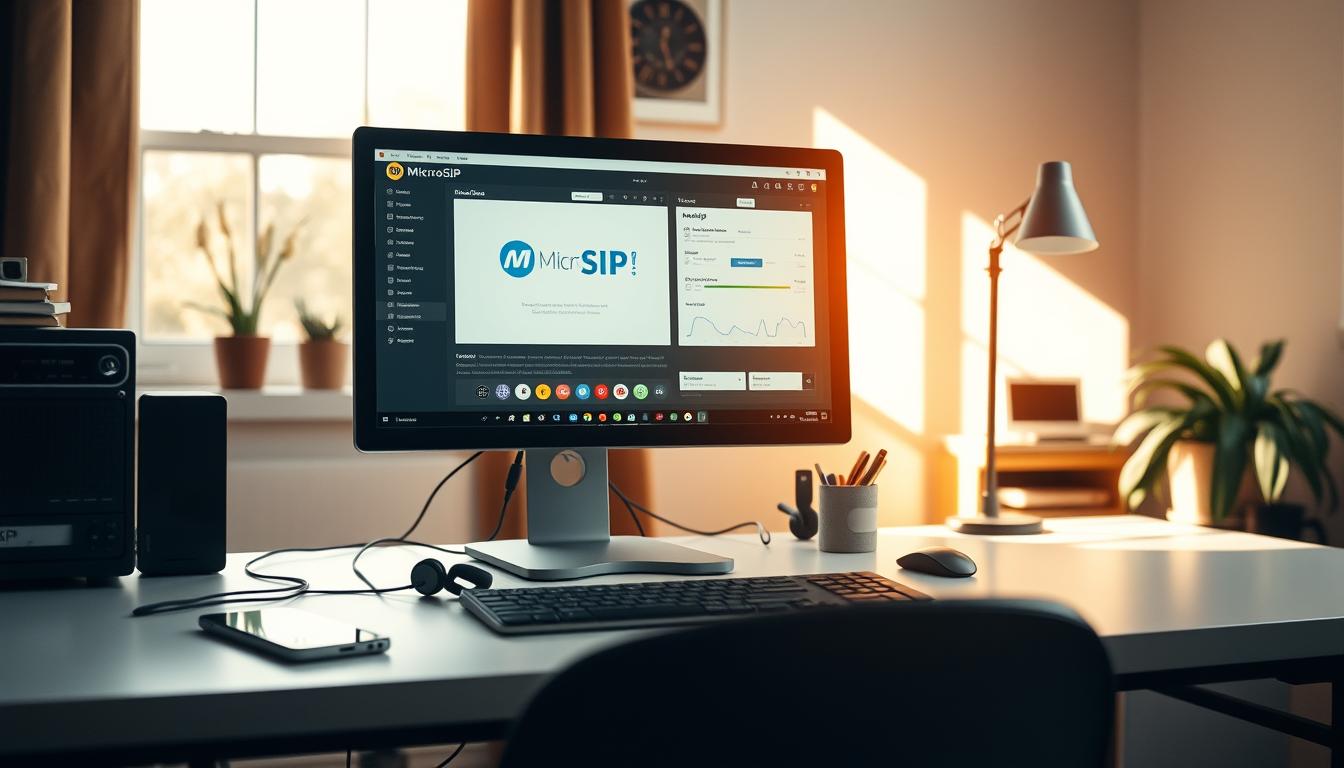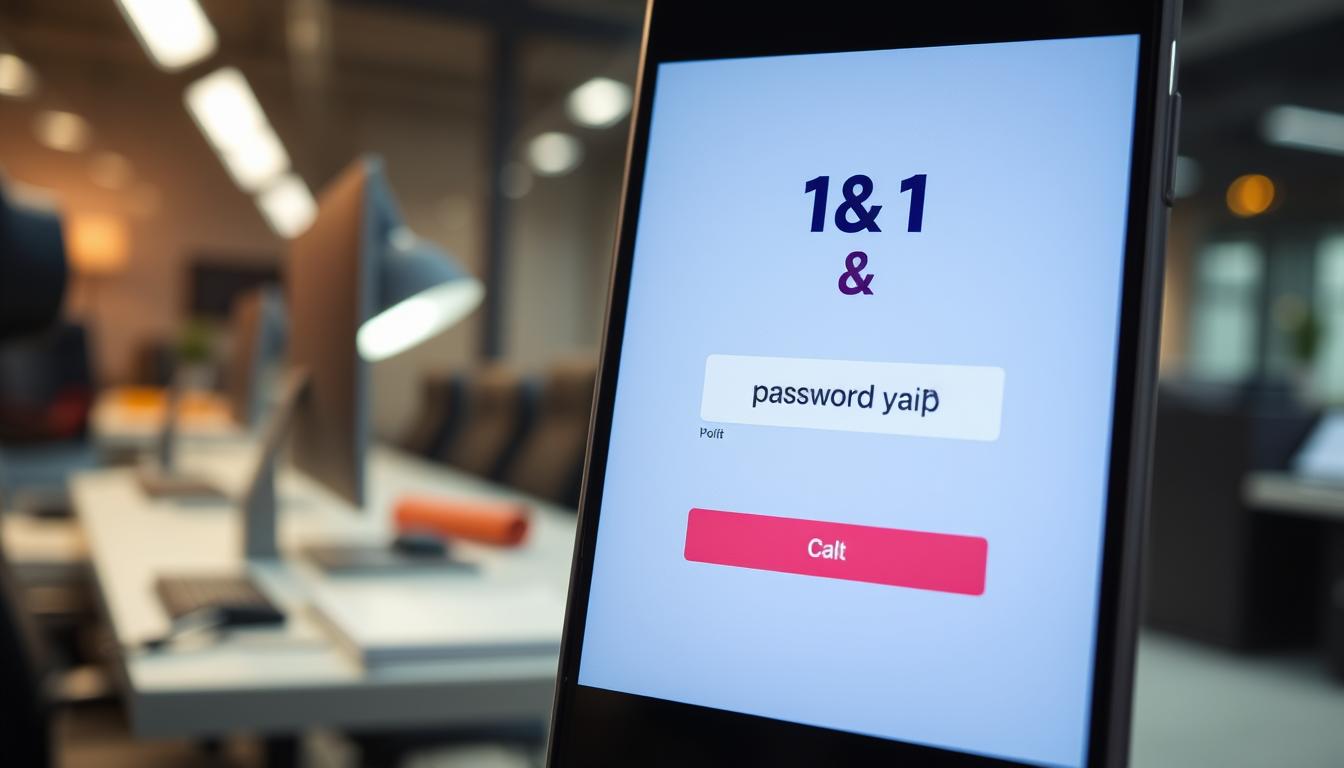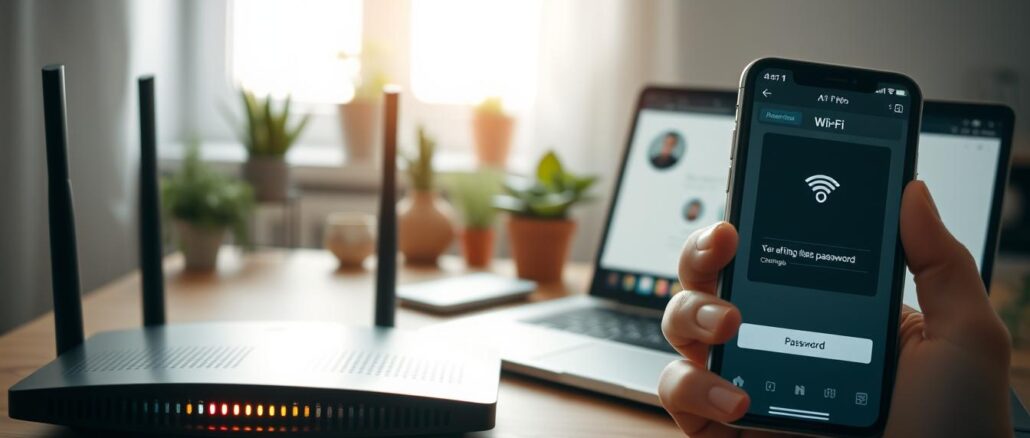
Haben Sie sich jemals gefragt, wie sicher Ihr WLAN wirklich ist?
Viele Router kommen mit Standardpasswörtern, die leicht zu finden sind. Dies macht Ihr Netzwerk anfällig für Angriffe. Deshalb sollte man sein WLAN-Passwort ändern.
Wir haben eine einfache Anleitung vorbereitet. Sie funktioniert für Geräte von Fritz!Box, Telekom und Vodafone. So geht das Ändern leicht von der Hand.
Der Prozess kann sich etwas unterscheiden, je nachdem, welchen Anbieter Sie haben. Aber keine Sorge: Mit unseren Schritten gelingt der Wechsel sicher.
Es gibt Tools wie RK-WLAN-Keygen oder NordPass Passwort-Generator, die starkes Passwort erstellen helfen. Speichern Sie das neue Passwort sicher, z.B. auf Papier oder einem USB-Stick. Machen wir Ihr WLAN für 2024 sicherer, indem wir das Passwort erneuern.
Warum sollte man sein WLAN-Passwort ändern?
Es ist wichtig, Ihr WLAN-Passwort regelmäßig zu ändern. Das hilft, die Sicherheit Ihres Netzwerks zu verbessern. In 2024 sind die Cyberangriffe auf private Netzwerke stark gestiegen. Deshalb ist es wichtiger denn je, persönliche Daten zu schützen.
Erhöhte Sicherheit
Ein wichtiger Grund für den Passwortwechsel ist mehr Sicherheit. Standardpasswörter sind oft einfach zu erraten. Sie machen es Hackern leicht, in Netzwerke einzudringen. Ein starkes und einzigartiges Passwort erhöht den Schutz Ihres Netzwerks wesentlich.
Vermeidung von unbefugtem Zugriff
Wenn Sie Ihr WLAN-Passwort regelmäßig ändern, verhindern Sie, dass Unbefugte in Ihr Netzwerk kommen. Das schützt Ihre Privatsphäre und die Netzwerkfunktionalität. 2019 gehörten „123456“ und „password“ zu den häufigsten Passwörtern in Deutschland. Solch einfache Kombinationen sollten Sie vermeiden.
Verbesserte Netzwerk-Performance
Passwortwechsel verbessert auch die Netzwerk-Performance. Es sorgt dafür, dass nur berechtigte Benutzer Zugang haben. So vermeiden Sie unnötige Belastungen der Bandbreite. Dies spielt eine große Rolle in Haushalten mit vielen internetfähigen Geräten.
Vorbereitung: Was Sie benötigen
Bevor Sie das WLAN-Passwort ändern, prüfen Sie, ob Sie alles Nötige haben. Finden Sie hier heraus, was genau Sie brauchen. Es gibt bestimmte Schritte zu befolgen.
Benötigte Hardware
Sie benötigen zuerst Ihren Router, um das Passwort zu ändern. Ein Ethernet-Kabel kann nützlich sein, besonders wenn Sie das Passwort vergessen haben. Es sorgt für eine stabile Verbindung während des Änderungsprozesses.
Nötige Zugangsdaten
Sie brauchen Router Zugangsdaten wie die IP-Adresse und Standard-Login-Infos. Diese Infos stehen oft auf einem Aufkleber am Router oder in der Bedienungsanleitung. Zum Beispiel ist die Standard-IP einer FritzBox 192.168.178.1. Schreiben Sie sich diese Daten auf, um sie im Browser für die Konfigurationsseite zu nutzen.
Software-Tools für Passwort-Generierung
Zur Erstellung eines sicheren WLAN-Passworts empfehlen sich Passwort-Generierung Software. Tools wie RK-WLAN-Keygen oder der NordPass Passwort-Generator sind nützlich. Sie erstellen Passwörter mit mindestens 8 bis 63 Zeichen aus Buchstaben, Zahlen, und Sonderzeichen. Für höhere Sicherheit geht auch ein 64 Zeichen langes, hexadezimales Passwort.
- Prüfen Sie, ob Sie alle benötigten Hardware-Komponenten haben.
- Bereiten Sie die Router Zugangsdaten vor.
- Verwenden Sie Passwort-Generierung Software für ein starkes Passwort.
Wie kann ich mein WLAN-Passwort ändern
Wollten Sie jemals Ihr WLAN-Passwort ändern? Es ist wichtig für die Sicherheit Ihres Heimnetzwerks. Dieses einfache Tutorial leitet Sie durch den Vorgang, um Ihr Netzwerk sicher zu halten.
Zugriff auf die Router-Konfigurationsseite
Zuerst müssen Sie auf die Konfigurationsseite Ihres Routers zugreifen. Geben Sie die IP-Adresse des Routers in Ihren Browser ein. Diese Adresse ist oft „192.168.1.1“ oder „192.168.0.1.“
Sie finden sie in der Router-Dokumentation oder auf einem Aufkleber am Gerät. Stellen Sie sicher, dass Sie Ihre Anmeldedaten kennen.
Änderung des Passworts im Router-Menü
Im Router-Menü finden Sie die WLAN-Einstellungen. Dieser Bereich heißt manchmal „Wireless Settings“. Wählen Sie ihn aus, um das Passwort zu ändern.
Tippen Sie Ihr neues Passwort ein. Nutzen Sie Groß- und Kleinschreibung sowie Sonderzeichen für mehr Sicherheit.
Speichern der neuen Einstellungen
Speichern Sie die Änderungen, damit Ihr neues Passwort aktiv wird. Klicken Sie auf „Speichern“ oder „Übernehmen“. Der Router könnte neu starten, um die Einstellungen zu übernehmen.
Denken Sie daran, das Passwort auf allen Geräten zu aktualisieren, die Ihr WLAN nutzen. So bleibt Ihr Netzwerk sicher. Befolgen Sie diese Schritte für ein sicheres Internet zu Hause.
Schritt-für-Schritt Anleitung für verschiedene Router
Je nach Router kann das Ändern des WLAN-Passworts anders sein. Wir zeigen Ihnen, wie man das Passwort einfach und sicher ändert.
Fritz!Box
So ändern Sie das Fritz!Box WLAN-Passwort:
- Öffnen Sie einen Webbrowser und tippen Sie „fritz.box“ oder „192.168.178.1“ ein.
- Loggen Sie sich bei Ihrem Fritz!Box-Konto ein.
- Wählen Sie „WLAN“ und dann „Sicherheit“.
- Klicken Sie auf „WLAN-Passwort ändern“ und geben Sie ein neues ein.
- Speichern Sie Ihre Einstellungen, um fertig zu sein.
Speedport
Beim Speedport WLAN-Passwort wechseln sieht es so aus:
- Öffnen Sie einen Webbrowser und geben Sie „speedport.ip“ oder „192.168.2.1“ ein.
- Loggen Sie sich mit Ihrem Speedport-Konto ein.
- Gehen Sie zu „Heimnetzwerk“ und dann „WLAN Sicherheit“.
- Wählen Sie „Passwort ändern“ und geben Sie Ihr neues Passwort ein.
- Speichern Sie die Änderungen.
Andere Router-Modelle
Für Modelle wie TIM Hub, Vodafone oder Wind Router gibt es spezielle Anweisungen. Diese finden Sie oft in Handbüchern oder auf den Hersteller-Webseiten. Generell geht das WLAN-Passwort ändern so:
- Öffnen Sie die Router-Konfigurationsseite über die IP-Adresse im Browser.
- Melden Sie sich mit Ihren Zugangsdaten an.
- Navigieren Sie zu WLAN oder Netzwerk-Einstellungen.
- Ändern Sie im Sicherheitsmenü das Passwort.
- Speichern Sie die Änderungen.
Beachten Sie immer die Sicherheitsregeln für Passwörter. Nutzen Sie starke Passwörter mit Buchstaben, Zahlen und Sonderzeichen. Ändern Sie Ihr Passwort regelmäßig. So bleibt Ihr Netzwerk sicher.
Tipps zur Erstellung eines sicheren WLAN-Passworts
Ein sicheres WLAN-Passwort schützt Ihr Netzwerk vor fremdem Zugriff. Hier sind Tipps, wie Sie ein sicheres Passwort erstellen. Es hilft, Ihr Netzwerk zu schützen.
Passwortlänge und Komplexität
Ihr Passwort sollte mindestens 12 Zeichen lang sein. So ist es stärker gegen Angriffe. Mischen Sie Buchstaben, Zahlen und Symbole für mehr Sicherheit. Zum Beispiel: „P@ssw0rd2024!“. Vermeiden Sie persönliche Infos wie Ihren Namen.
Vermeidung üblicher Fehler
Benutzen Sie keine einfachen Wörter oder Muster. Diese sind oft leicht zu erraten. Verwenden Sie auch nicht dasselbe Passwort für verschiedene Zugänge. Jedes Netzwerk braucht sein eigenes Passwort.
Empfohlene Tools zur Passwortverwaltung
Passwortverwaltungstools sind sehr nützlich. Programme wie NordPass helfen beim Erstellen komplexer Passwörter. Sie speichern Ihre Passwörter auch sicher. So behalten Sie den Überblick und schützen Ihre Passwörter.
Ändern Sie Ihr WLAN-Passwort regelmäßig. Halten Sie Ihre Sicherheitsmaßnahmen aktuell. Diese Tipps helfen, Ihr Netzwerk sicher zu halten. Stärken Sie so Ihre Verteidigung gegen unerlaubten Zugriff.
Was tun, wenn das WLAN-Passwort vergessen wurde?
Viele Menschen vergessen ihr WLAN-Passwort, vor allem, wenn sie es selten brauchen. Statistiken zeigen, dass Passwörter oft mindestens 16 Zeichen lang sind. Sie bestehen aus Buchstaben und Zahlen. Das macht sie komplex und schwer zu merken.
Wenn Sie Ihr WLAN-Passwort vergessen haben, gibt es einige Schritte, die Sie befolgen können:
Verbinden Sie sich mit einem Ethernet-Kabel direkt mit dem Router. So können Sie auf die Router-Konfigurationsseite zugreifen und ein neues Passwort festlegen.
Das Router-Passwort zurückzusetzen ist auch eine Möglichkeit. Dabei werden alle Einstellungen zurückgesetzt. Sie müssen dann alles neu konfigurieren. Die meisten Router haben einen Reset-Button.
Auf einem bereits verbundenen Gerät könnte das WLAN-Passwort gespeichert sein. Unter Windows 11 lässt es sich im Network and Sharing Center finden. Oder Sie nutzen die Kommandozeile.
Bei bestimmten Routers, wie der Fritz!Box, findet man das Passwort oft in der Web-Oberfläche unter WLAN > Sicherheit.
Tools wie WirelessKeyView können auf Windows benutzt werden, um Passwörter auszulesen. Für Android könnte Root-Zugriff nötig sein. Auf Apple-Geräten geht es einfacher.
Wenn nichts funktioniert, setzen Sie den Router zurück und nutzen Sie das Standardpasswort. Es ist oft auf dem Gerät zu finden. Oder sehen Sie in der Bedienungsanleitung nach. Sie können auch den Kundenservice oder Profis um Hilfe bitten.
Wichtig: Setzen Sie sofort ein neues, sicheres Passwort, wenn Sie den Router zurückgesetzt haben. Das erhöht die Sicherheit.
Fazit
Die Sicherheit des WLANs ist sehr wichtig für Ihre persönlichen Daten und die Sicherheit Ihres Netzwerks. Es ist eine gute Idee, das WLAN-Passwort regelmäßig zu ändern. So wird es für Hacker schwerer, Zugriff zu erlangen. In diesem Tutorial lernen Sie, Ihr Passwort bei verschiedenen Routern wie Fritz!Box, Speedport und EasyBox zu ändern.
Es ist meist einfach, das WLAN-Passwort zu ändern. Der erste Schritt ist oft, auf die Router-Einstellungen über einen Webbrowser zuzugreifen. Abhängig von Ihrem Router – ob AVM, Telekom, Vodafone und andere – unterscheiden sich die Schritte ein wenig, sind aber ähnlich. Zum Beispiel, bei einer Fritz!Box wählen Sie „WLAN“, dann „Sicherheit“ und ändern dort das Passwort. Bei Speedport wählen Sie „Name und Verschlüsselung“. Der Zugang zu diesen Einstellungen ist immer übersichtlich.
Ein starkes WLAN-Passwort sollte lang und komplex, aber leicht zu merken sein. Vermeiden Sie einfache Passwörter, wie „abc123“. Nutzen Sie Passwortmanager, um ein sicheres Passwort zu erstellen, das alle Anforderungen erfüllt. Denken Sie daran: Wenn Sie das Passwort ändern, müssen alle Geräte neu verbunden werden. Dieses Tutorial hilft Ihnen, die Sicherheit Ihres Netzwerks zu verbessern und Ihre Daten zu schützen.